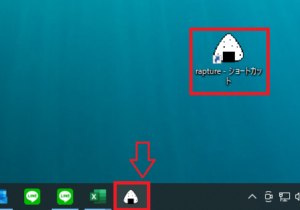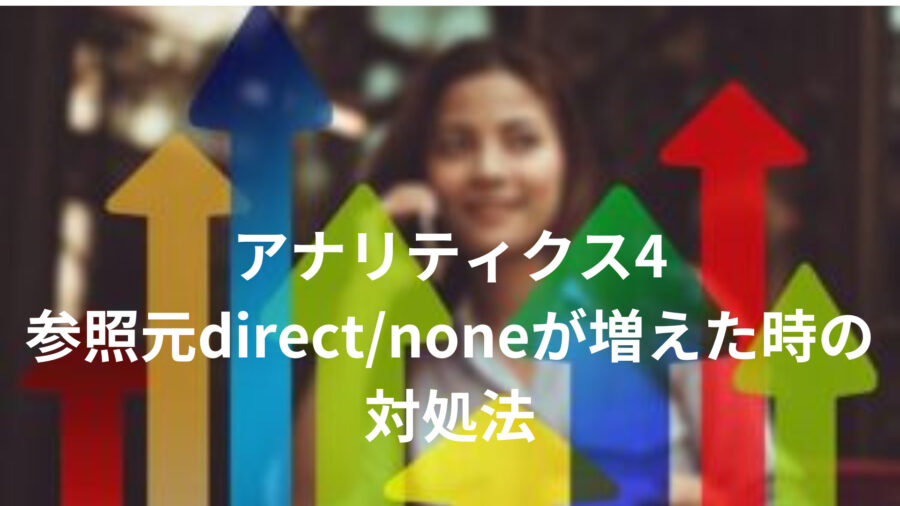杏
杏 ネット上の画像を切り抜き保存ができる「rapture(ラプチャー)」のインストールから使い方までを解説しています。ブログ運営に、とても便利なのでぜひ参考にしてみてくださいね。
ネット上の画像や文字なども切り抜きができる「rapture」(ラプチャー)は、1度インストールするだけで使うことができるツールになります。
ちなみに、私はブログ運営によく使っています。
キャプチャソフトの使い方は、とてもシンプルなので初心者でも気軽に使うことができます。
では、raptureのインストールと使い方を分かりやすく解説していきます。
raptureでどのようなことができるの?
冒頭でもお伝えしたように、raptureはネット上画像や文字などを、マウスを使って簡単に切り抜くことができるツールです。
raptureは、スクリーンショットと違い、部分的な画像や文字を、ピンポイントで切り抜くことができます。
ネット上に表示されているものであれば、すべて切り抜くことがで可能です。
自動的に切り抜ける
raptureは、人口知能を使用して画像を自動的に切り抜いていきます。
知識やスキル、または技術的なことは一切必要なく、切り抜きたい部分にマウスを動かすだけ!
正確に切り抜ける
機械学習をして画像内の対象としたものを自動に認識し、背景と対象したものを分離することができます。
これによって、切り抜きが必要な画像の背景を素早く、正確に切り抜くことが可能になります。
細かいところまで切り抜ける
raptureは、高解像度の画像にも対応することができます。
細かいところの画像までも、正確に切り抜いてくれるのです。
すなわち、ネット上の画像以外にも、すべてが切り抜きの対象になるということなんですよね。
rapture のダウンロード方法
raptureツールは、キャプチャサイトにてダウンロードを行っていきます。
⇒キャプチャサイトは、こちらになります。
ダウンロードを行う
「ダウンロードページへ」をクリックします。
こちらの説明表示画面も、サイトからキャプチャで切り抜いて使っているものになります。
ブログでの説明文を作るときには、キャプチャは、かなり便利ですね。
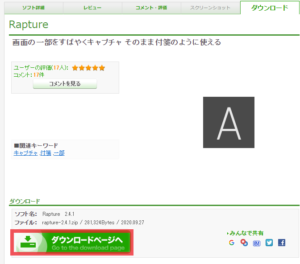
- 「このソフトを今すぐダウンロード」をクリックしていきます。
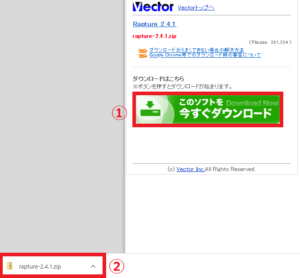
- ダウンロードすると、左下にダウンロード表示が出てくるのでクリック
- ダウンロードファイルを開き「rapture」を探し、ダブルクリック
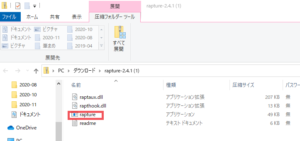
- ダブルクリックし「すべて展開」⇒「実行」⇒「キャンセル」
- こちらが開いたら、「すべて展開」をクリックします。
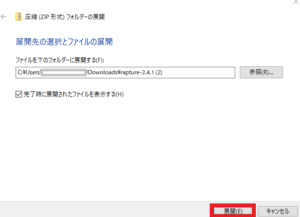
- 上記が表示されたら「展開」をクリックし完了となります。
ショートカットの保存
raptureを、使いやすくするために、パソコン画面にショートカットを作っていきます。
では、「rapture」ショートカットを作っていきます。
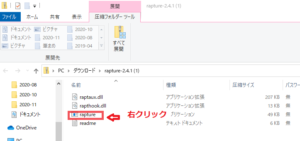
- 上記のダウンロードファイルからraptureを選択します。
- raptureを、右クリック⇒「送る」⇒「デスクトップ(ショートカット)」を選んでいきます。
- 下記のようにデスクトップ画面におにぎりアイコンが表示されるようになります。
- おにぎりアイコンを、スタートメニューバーへドラックで移動させピンどめしたら完了です。
これで、次回使うときにもすぐに使うことができるようになります。
ネット上の画像や文字を切り抜き保存する方法
raptureを起動して使う時は、アイコンをダブルクリックします。
ダブルクリックすると、起動するので切り抜きたい部分をマウスで移動させます。
切り抜いた画像や文字を、保存することができます。
切り取り方法
raptureをダブルクリックすると、十字カーソルとおにぎりマークが現れてきます。
現れたら切り抜きしたい画面や文字をドラッグしていきます。
もし、切り抜く場所を間違えてしまったら、画面を✖で閉じて最初からやり直してくださいね。
下記画面のように「GoogleページのGoogle」文字だけを切り抜いた画面になります。
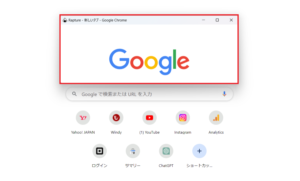
画像の保存方法
切り抜いた画像や文字を、ピクチャに保存することができます。
やり方は、切り抜いた画像にカーソルを持っていき右クリックをします。
右クリックすると、下記の表示を参考に「ファイル」⇒「保存」して完了になります。
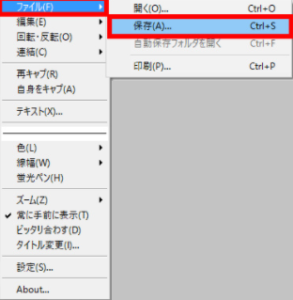
私はピクチャ保存していますが、デスクトップなどでも構いません。
自分で分かりやすい場所に保存してくださいね。
まとめ
今回は、ネット画像、切り取りraptureおにぎりダウンロード方法を解説しました。
ネット上の文字や画像のほかに、グラフや表なども切り抜き保存しておくことで、ブログ運営にはとても役立つツールです。
ブログジャンルに応じて、必要なものを取り入れてみてはいかがでしょうか。
文字では伝わりにくい場面でも、ラプチャーを使うことで、表現の方法も変わってきます。
ぜひ、ラプチャーを使ってみてはいかがでしょうか。