
wordpressブログを始めてみたいけど、むずかしそうで開設できるか不安といった気持ちをお持ちではないでしょうか?
私も以前は、そんな不安を抱きながら、なかなか開設できずにいた1人です。
この記事では、ワードプレスブログを開設したいけど、分かりやすく説明してくれたら進めるかもしれない、初心者向けの開設ステップの解説になります。
ステップ方式なので、その通りに進めていただくだけで、不安なくワードプレスブログを開設できます。
今回の記事は、私が利用している「エックスサーバー」でのwordpressインストール方法となります。
下記記事では、レンタルサーバー会社の比較を紹介しているので参考にしてくださいね!
ワードプレスレンタルサーバー初心者におすすめのサーバー比較について解説しています。レンタルサーバーを選択する際は、「価格」「管理画面の使いやすさ」「安定性」がポイント!今回は「エックスサーバー」「ロリポップ」「conoHa WING」3つを紹介
 杏
杏 この記事で分かること
・wordpuressブログに必要な手順
・wordpressインストール手順
・wordpressのテーマ導入方法
・wordpressインストールでよくある質問について
wordpressブログに必要な手順

ワードプレスブログを開設するには、ドメインとレンタルサーバーの2つが必要になります。
どちらも有料になりますが、自分で管理ができるのでカスタマイズもできますし、収益化としてのブログを作ることができます。
ドメインを取得する
ドメインとは、ネット上の住所のようなもので、最初に取得しておく必要があります。
ドメインには、「新規ドメイン」と「中古ドメイン」がありますが、初心者は「新規ドメイン」をオススメします。
ドメイン取得の際は、ドメインネームを考えておくとスムーズです。
例えば、私のドメインネームは「anne-net50.com」です。
赤文字の部分を、好きなネームで取得することができます。
ドメインネームの付け方としては、「ブログのタイトル」もしくは「名前(ニックネーム)」などを推奨します。
取得するドメインによって料金が変わってきますが、年間1,000円前後になります。
レンタルサーバーを契約する
レンタルサーバーとは、ネット上にブログを置くスペースのことで、簡単に言うと賃貸物件のようなものになります。
そのため、毎月のレンタル料金が発生してきます。
wordpressインストール対応のレンタルサーバーですと、年間14,000円前後になります。
ドメインの取得と、レンタルサーバーの契約をすることで、ワードプレスブログを立ち上げることができます。
wordpressインストール手順ステップ
ここからは、ドメインを取得し、レンタルサーバーの契約、そしてwordpressをインストールする実践方式になります。
繰り返しになりますが、エックスサーバーでの「ドメイン取得」「レンタルサーバーの契約」方法となります。
では、wordpressインストール手順のステップを紹介していきますね。
ドメインの取得方法
最初にドメインを取得していきます。
⇒ドメイン取得はコチラ
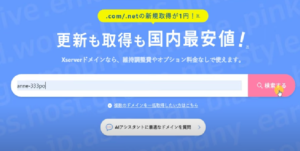
このようなページが表示されるので、希望のドメインネームを入力し検索していきましょう。
検索すると「com」「net」「jp」といった人気のドメインが表示されます。
この中から、選んでいくのですが初心者でしたら「com」がオススメです。
- 選んだドメインネームにチェックを入れ、「取得手続きに進む」をクリック(価格は初回の金額となり更新時に変更になります)
- 契約期間は、「1年」を選択し、サーバーの申し込み「エックスサーバースタンダードプラン(10日間無料お試し)」にチェックし「取得手続きに進む」をクリック
- 「初めての方」の「xserverアカウント登録へ」をクリック
- 「お支払い情報の入力」⇒「内容の確認・規約への同意」⇒お申込み完了
お申し込みが完了すると、ドメイン取得完了メールが届くので「保管」しておいてください。
レンタルサーバーの契約方法
続いてレンタルサーバーを契約していきます。
⇒レンタルサーバー契約はコチラ
現在「お友達特典」としてお得に契約できるキャンペーンを行っていますので、ぜひご活用ください。

- 画面の「まずはお試し10日間無料」をクリック
- 初めてご利用のお客様から「10日間無料お試し新規申し込み」をクリック
- サーバー契約内容の選択をしていきます⇒「スタンダードプラン」にチエック
- wordpressクイックスタートにはチェックを入れないで、「xserverアカウントの登録へ進む」をクリック
- xserverアカウント情報⇒「メールアドレス」⇒「パスワード」⇒「個人にチェック」⇒「名前・住所・電話番号」⇒「インフォメーションメールの配信チェック」
- 「同意」にチェック⇒「次へ進む」をクリック
- 支払いするためのクレジットカード情報を記入し契約が完了
レンタルサーバーの契約手続きが完了すると、エックスサーバーからメールが届きます。
管理画面へのログイン情報となるので、大事に「保管」しておいてください。
ドメイン設定の方法
次は、ドメインの設定を行っていきます。
レンタルサーバーから届いたメールに、「ログインURL」があるのでクリックしていきます。
「サーバー」の右側に「サーバー管理」があるのでクリックします。
- 管理画面の「ドメイン」から「ドメイン設定」をクリック
- 取得した「ドメイン名」を入力し「確認画面に進む」をクリック(ドメイン名:例)anne-net50.comになります)
- 管理画面に戻り「ドメイン」から「SSL設定」をクリック(セキュリティ対策を高めるために行います)
- SSL設定は、むずかしくないので手順に沿って完了してください
SSL設定をすることで、ブログのURLに「カギマーク」が表示されますので、wordpressをインストールしたら確認してみてくださいね。
wordpressをインストールする
最後に、管理画面の「wordpress」の「wordpress簡単インストール」をクリックします。
- ブログ名(例:50歳のライフスタイル)を入力⇒ユーザー名(例:杏)⇒パスワード⇒メールアドレスを入力
- 入力が完了したら約1時間すると、wordpressブログが出来上がってきます
wordpressをインストールしても、このままの状態で使うことができません。
そのため必ず、wordpressテーマを導入する必要があります。
wordpress初期設定ステップ
wordpressをインストールしたら、テーマの導入と初期設定を行っていきます。
テーマに関しては、無料と有料がありますが、推奨しているのは有料テーマです。
初心者におすすめな有料テーマに関する記事は、下記で解説しているので参考にしてください。
ブログを快適に運営していくに、ワードプレスのテーマ選びが重要になります。有料テーマは、お金はかかりますが、ブログ初心者だからこそ有料テーマを使うことで、プロ並みのブログを作ることができるのです。ワードプレスのテーマ選びにお悩みの人にむけて、ブログ初心者に使いやすい、機能的な有料テーマを解説しています。また、有料テーマ選びのポイントについてもお伝えしています。
今回のテーマの導入と初期設定は、私が使っている「賢威8」の解説になります。
テーマの導入方法
最初に有料テーマを、wordpressに導入していきます。
⇒賢威8テーマはコチラ
最新バージョンの賢威8ワードプレス版をインストールしていきます。
- 購入ページから「ご購入はこちら」をクリック
- 必要項目を記入し「この内容で注文する」をクリックし完了
- 申し込みが完了するとメールが届くので、「お客様マイページ」URLをクリック(メールを保管しておいてください)
- 注文履歴から「ダウンロード(サポートページ)」をクリック
- 賢威サポートページから「賢威ダウンロード」から「賢威8最新版」をクリック
- 「賢威8スタンダードwordpress版」をインストール
- ダウンロードをしたら、PCの「ダウンロードファイル」賢威8テーマを確認します
- この状態のファイルでwordpressに導入できないので、右クリックをして圧縮⇒ZIPファイルにしていきます
- ZIPファイルにしたら「wordpuress管理画面」に戻り「外観」⇒「テーマ」⇒「新規追加」⇒「テーマのアップロード」⇒「ZIPファイルインストール」⇒「有効化」で導入が完了
 杏
杏 テーマは、ブログ運営途中でも変更することはできますが、
ある程度知識が必要になるので、永く使えるテーマを最初に選ぶことをオススメします。
wordpressの初期設定
次に、woredpressの初期設定を行っていきます。
初期設定については、下記記事で解説しているので参考にしてくださいね。
賢威8テーマをワードプレスにインストールした後の設定になります。初期設定は、今後のブログ運営をするにあたり大事なことなので必ずやっておきましょう。また、セキュリティのリスクを最小限にするためにも設定は重要です。賢威8テーマのインストール後のワードプレス初期設定ってどうやるの?そんなお悩みの人に向けて、設定方法を分かりやすく解説していきます。[
これだけは導入したいプラグイン
続いて、これだけは最初に導入しておきたいプラグインになります。
プラグインは、ブログ運営に応じて、後から追加でインストールすることができます。
ただ、必要以上にたくさん導入してしまうと、ブログに不具合が起こりやすくなるので注意が必要になります。
最初に導入するプラグインは、
- XML Sitemap Generator for Google(ブログ全体の構造をGoogleに伝えるための地図のようなものになります)
- Classic Editor(wordのような編集画面になります)
- Contact Form 7(メールでのお問合せのフォームになります)
 杏
杏 ウィジェット管理のブロックエディターが使いずらい場合は、
Classic Widgetsのプラグインを導入すると無効化できます。
私は、ブロックエディターの使い勝手が良くなかったので導入しました。
では、プラグインの導入手順を解説していきます。
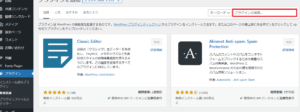
プラグインは、赤枠に入力し検索すると簡単に探すことができます。
- 管理画の「プラグイン」⇒「新規追加」⇒「XML Sitemap Generator for Google」で検索
- XML Sitemap Generator for Google⇒「いますぐインストール」⇒「有効化」にしていきます
同じ要領で、「Classic Editor」「Contact Form 7」も、インストールして有効化にしていきます。
プラグインの導入が完了したら、固定ページを設置していきましょう。
固定ページと、Contact Form7の設定方法は、下記記事で解説しています。
サイトやブログには、運営者情報の設置が必要になります。WordPressで固定ページを作り、お問い合わせ、運営者情報のメニューバーを設置する方法を分かりやすく解説しています。Googleアドセンスを申請する場合は、プライバシーポリシーも必要となります。
 杏
杏 記事数が増えてきたら「BackWPup」バックアッププラグインを、
導入していきましょう。
GoogleサーチコンソールとGoogleアナリティクスに登録
最後に、記事数が増えてきたらGoogleサーチコンソールと、Googleアナリティクスを登録していきましょう。
Googleが無料で提供している分析ツールになります。
Googleアカウントが必要になるので、アカウントが無い人は登録をしておきましょう。
Googleアカウント登録手順ステップ
- Googleアカウントの種類「個人」を選択
- Googleアカウントページのログインページへ
- 「アカウント作成」をクリック
- 名前を記入
- 「ユーザー名」にユーザー名を記入(例:anne5050)
- パスワードを入力して確認し「次へ」をクリック
- 利用規約に同意をクリックして完了
Googleサーチコンソールと、Googleアナリティクスの登録は、ブログと紐付けするためにいくつかの設定が必要になります。
Googleサーチコンソールの設定方法は、下記記事で解説しているので参考にしてください。
賢威8テーマを使っている人向けの、サーチコンソールとの紐づけ方法となります。サーチコンソール登録し、いくつかの設定をしながら、メタタグを取得していきます。取得したメタタグを、賢威8設定画面に紐づけをしていかなくてなりません。賢威8テーマのサーチコンソール設定ってどうやるの?そんなお困りの人に向けて、サーチコンソールの設定から、賢威8に紐づけする方法を解説していきます。
Googleアナリティクスの設定方法は、下記記事で解説しています。
ブログの解析をするためには、Googleアナリティクスのトラッキンコードを、ブログに設置する必要があります。今回は、賢威8テーマを利用している方のトラッキングコードを埋め込む設定方法を解説
wordpuressインストールについて、よくある質問
wordpressインストールについて、よくある質問をまとめてみました。
お悩みの解決にお役立てできればと思います。
- wordpressのインストールは、どのレンタルサーバーでもできますか?
- wordpressに対応してるレンタルサーバーをご利用ください。
- wordpressは無料ですか?
- wordpress自体は無料ですが、ブログやサイトを運営するためには、ドメインの取得とレンタルサーバーの契約が必要になります。
そのため、ドメイン、レンタルサーバーの費用がかかります。
- wordpressのプラグインは無料で使えますか?
- プラグインは、無料で使えるものが多く初心者ならば問題なく使うことができます。
ブログやサイト運営で、どうしても有料プラグインが必要と感じたら、そのときに考えてみるといいかもしれません。
- 初心者でもwordpressを使えるようになりますか?
- wordpressをスムーズに使いたいのであれば、有料テーマの導入をオススメします。
ブログやサイトの構成や、カスタマイズがしやすいので初心者でもスムーズです。
SEOや文章の書き方については、学びながら実践することが大事になります。
まとめ
最後までお読みいただきありがとうございます!
今回は、wordpressインストール方法、初心者のブログ開設ステップについて解説しました。
ここまで読んでみて、自分でもwordpressブログの開設ができそうかなと思っていただけたら幸いです。
実は思っているよりも、wordpressの立ち上げは、難易度は高くありません。
私も、実践するまでは悩んだり不安だったりと、自信がありませんでした。
そんな私でも、今ではブログを楽しみながら発信することができています。
あなたも、ぜひブログライフを始めてみませんか?
あなたのブログ運営にお役に立てたら嬉しいです。
▶ブログを始めたい!ブログの始め方を知りたい!そんな人へ
当ブログでは、これからブログを始めたい!ブログの始め方を知りたい!
そんな初心者の人に向けて、簡単にブログを始められるやり方を紹介しています。
wordpressのインストール方法から、ブログの初期設定までステップ方式で進めることができます。
ブログをこれから始める方は、ぜひご覧ください!
初心者でも分かりやすいブログの始め方と運営から収益を得るコツ1.目的を決める2.ジャンルを決める3.タイトルとドメイン名を決める4.テーマを決める。運営方法のコツ1.関連性のある情報を発信する2.定期的に更新する3.SEO対策4.読みやすい工夫。収益化する3つの方法について解説!
worepressブログの立ち上げステップ解説になります。
ワードプレスブログを開設したいけど、分かりやすく説明してくれたら進めるかもしれない、初心者向けの開設ステップの解説になります。この記事で分かること・wordpuressブログに必要な手順・wordpressインストール手順 ・wordpressのテーマ導入方法・wordpressインストールでよくある質問、私の経験を含めて解説していきます。
















