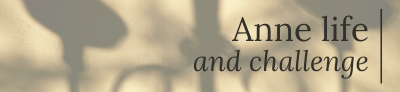杏
杏 マイスピーの使い方の1つとして、メルマガのヘッダーとフッターの自動設定の方法を解説していていきます。設定しておくと便利なので、ぜひ参考にしてみてくださいね。
メルマガのヘッダーとフッターを毎回、手動で行っていませんか?
実は私も、自動設定機能を使っていなかったときは毎回、手作業をしていました。
ヘッダーは、メルマガの最初に始まる文章になり、フッターは、メルマガの最後の文章になります。
この2つの部分を、自動設定することで効率よくメルマガ作成ができます。
毎回、手動で書いてた人は、ぜひ参考にしてみてください。
マイスピーのヘッダーとフッターの場所
マイスピーのメルマガの、ヘッダーとフッター部分は、始まりと終わりの文章になります。
どの部分かといいますと、私のメルマガ文を例にして解説してみますね。
ヘッダーの場所
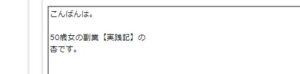
こちらが、文章の始まりの「挨拶文」となっています。
これが「ヘッダー」部分です。
メルマガの配信時間を一定にしておくことで、
- 夜ならば「こんばんは」
- 朝ならば「おはようございます」
- 昼ならば「こんにちは」
あいさつなどを、固定することができます。
私は、挨拶文を使っていますが、使う人によっては、
もう少し身近な言葉として「どうも〇〇です」を、使う人もいます。
フッターの場所
メルマガの文章を書き、最後に記載するところになります。
下記は、私のメルマガのフッターになります。
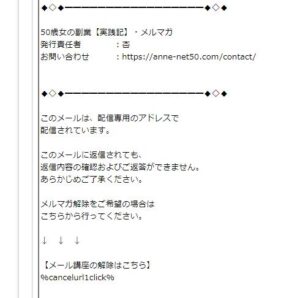
メルマガ登録したことがある人は、1度は見たことありませんか?
これが「フッター」部分になります。
このような文章を毎回書くとなると大変ですよね。
実は私、マイスピーに自動設定があることを知らないで、しばらく毎回、書いていたんですよね。
正確には、毎回コピペして貼り付けていたのですが、
リンクだけが反映されずに手作業で直していたんです。
とても面倒な作業をしていました。
自動設定に切り替えてからは、だいぶ楽になったんですよね。
皆さんは、最初から自動設定を取り入れて下さいね。
ヘッダーとフッターの自動設定方法
マイスピーの、シナリオ管理メニューを開きます。
「シナリオ一覧」ページから、シナリオを選択します。
これからメールを作成する人は、「シナリオ新規作成」を選択してください。
選択すると、下記の画面になります。
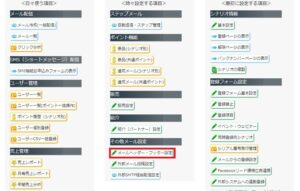
赤枠部分の「メールヘッダー・フッター設定」を選択します。
選択すると、ヘッダーとフッターの編集画面になります。
ヘッダー設定
ヘッダーには、最初の文章になる挨拶文を書いていきます。
朝にメルマガを送りたい人は、
- おはようございます〇〇です
昼に送りたい人は、
- こんにちは〇〇です
夜に送りたい人は、
- こんばんは〇〇です
こんな感じで、ヘッダー文を作成していきます。
フッター設定
フッター部分は、最後の文章になる内容を書いて行きます。
フッター文としては、
- ブログ名とURL
- お問い合わせ先
- 注意事項
- メルマガ解除
このような内容を、フッター文として作成していきます。
ヘッダーとフッターの書き方の例としては、このような感じです。
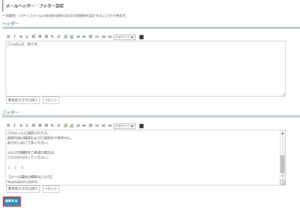
記載したら、赤枠の「変更する」をクリックして完了となります。
これで、ヘッダーとフッターの自動設定が済んだことになります。
自動設定の確認
自動設定の確認は、シナリオ一覧からステップメール「自動返信・ステップ管理」を選択します。
「ステップメールの作成」を選択すると、
自動設定したヘッダーとフッターを確認することができます。
これで、メールを追加したときに、
文章の始まりと、最後は書かなくていいことになるんですよね。
これが手作業ですと、かなり大変です(経験談)
後は設定したヘッダーと、フッターの間にメール文を書くだけで済みます。
まとめ
今回は、マイスピーのメルマガスタンドの使い方について、ヘッダーとフッターの自動設定のやり方をお伝えしました。
シナリオが増えてくるほど、この機能は便利なので、
初期設定でやっておくほうが便利です。
マイスピーは、色々な機能がついているのですが、
初心者の人は、使う機能だけを設定しておけば、
十分に使うことができます。
まずは、ステップメールを作っていきましょう。
ステップメールのやり方は、こちらの記事でお伝えしています。
マイスピーのステップメールを始めたい方に向けて、設定のやり方をサクッと解説します。 マイスピーは機能は色々ありますが、今回のステップメール設定はシンプルにできるのでマネしてくださいね。ステップメールで使うのは「シナリオ管理」の「シナリオ管理メニュー」だけです。 とてもシンプルなので、初心者でもすぐにステップメールを始めることができます。