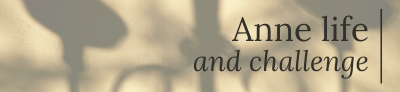杏
杏 マイスピーのステップメールを始めたい方に向けて、登録方法を解説します。マイスピーの機能は色々ありますが、今回のステップメール登録設定はとてもシンプルです。
マイスピーにログインすると、管理画面が表示されます。
左側の項目を見ると、多くの設定や機能項目がありますが、ステップメールで使うのは「シナリオ管理」の「シナリオ管理メニュー」だけです。
とてもシンプルなので、初心者でもすぐにステップメールを始めることができます。
では、手順を解説していきますね。
ステップメール設定のやり方
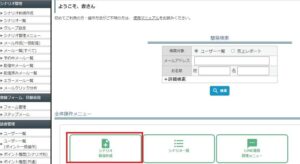
マイスピーにログインします。
ログインすると上記の画面になるので、「シナリオ新規作成」をクリックしてください。
クリックすると「シナリオ新規作成」の設定になります。
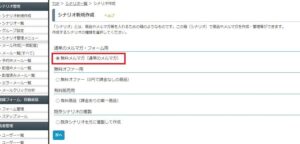
こちらの設定個所は、「通常のメルマガ・フォーム用」の「無料メルマガ(通常メルマガ)」を選択します。
すでに選択されていれば、そのまま「次へ」をクリックしてください。
次に進むと「シナリオ作成」の画面になります。
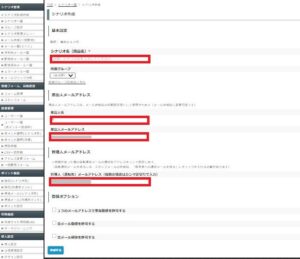
入力していく個所は、
- シナリオ名(商品名)
- 差出人名
- 差出人メールアドレス
- 管理人(通知先)メールアドレス
こちらの4ヵ所です。
シナリオ名(商品名)
メルマガ登録画面に表記されるのがシナリオ名になります。
どのような無料メルマガを配信するかを考えて記入していきます。
例えば、
私のメルマガを例にした場合、メルマガ登録してくれた読者(ユーザー)に、
「無料のオンライン講座」を提供しています。
メルマガ登録画面に「無料オンライン講座」を記載しています。
シナリオ名は、メルマガ登録画面と同じにしておくと分かりやすくなります。
また、新規シナリオを追加していった場合も、
メルマガ登録画面と同じシナリオ名にしておくと管理がしやすくなります。
シナリオ名は、メルマガ内容と関連性があるものがベストですね。
差出人名
メルマガ配信した時に、「誰」からメールが来たのかを表記するものです。
ブログやサイトがある人は、プロフィールで使用してる名前がベストです。
ブログ名と、メルマガ差出人名が違ってしまうと、
読者が混乱しやすくなるので、必ず同じ名前を使うことが重要です。
差出人メールアドレス
メルマガ配信を送るメールアドレスが、差出人メールアドレスになります。
このメールアドレスは、
マイスピー初期設定した独自ドメインのメールアドレスを記入していきます。
エックスサーバーをお使いの人は、メールアドレス忘れてしまったら、
メールアカウント追加方法で確認してくださいね。
管理人メールアドレス
管理人メールアドレスは、読者がメルマガ登録やメルマガ配信が完了した時に、
自分に通知が来るメールアドレスのことです。
このメールアドレスは、普段使っているメールアドレスで記入していきます。
定期的にチェックしているメールアドレスが好ましいですね。
最後の「登録オプション」は、チェックを入れずに「作成する」をクリックしてください。
これで、「シナリオが追加」できました。
シナリオが追加できたら、シナリオの中身(メール文)を書いていくのですが、
その前にメルマガ登録フォームの設定をしていきます。
これもササッと設定できるのでマネしてくださいね。
メルマガ登録フォーム設定
シナリオ管理メニューから、右上にある「シナリオ情報」から「登録フォームの表示」をクリックします。
初期の場合のフォームは、
- 性
- 名
- メールアドレス
この3つがすでに表示されています。

このままでも使えるのですが、読者の負担を無くすためにも「性」と「名」を外し、
「メールアドレス」1つのフォームに変更していきます。
 杏
杏 なぜ、そうするかと言いますと、入力項目が多いと
面倒になり登録してくれる率が下がる傾向があるのです。
そのため少しでも負担を減らす意味でも、余計な項目ははぶいていきます。
変更は、シナリオ管理メニューの「登録フォーム設定」から「登録項目」をクリックします。
このような画面が表示されます。
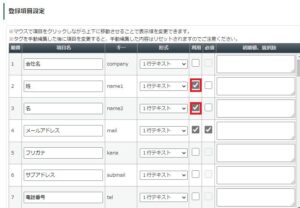
やることは、「性」と「名」のチェックを外します。
外したら「変更する」をクリックします。
これで、メールアドレスのみの登録フォームが完成しました。
確認する場合は、「登録ページの表示」をクリックしてください。
性と名が消えていれば、設定はOKとなります。
では、シナリオに戻りステップメールを作っていきます。
ステップメール設定
シナリオ管理メニューの「ステップメール」から「自動返信・ステップ管理」をクリックします。
このような画面が表示されます。

シナリオの中身を編集するのは、
- 本登録完了時
- 本登録中
この2項目です。
画面は、「本登録完了時」になっています。
まずは、本登録完了時を編集していきましょう。
左側にある鉛筆マークから編集をしていきます。
作成・編集画面が開いたら上から
- 差出人メールアドレスをサーバーアカウントメールに変更
- 重要度は普通にチェック
- メールの件名を入れる
- メール本文を書く
- 販売者の通知メールは、通知メールを送るにチェックし件名欄に「送信完了」と記載
- 分析オプションは、短縮URL(クリック分析)を使用するにチェック
- 配信スケジュールは、本登録完了時なので「配信時期」は「登録から0分後」でOK
最後に「更新する」をクリックしたら「本登録完了時」のステップメールは完了になります。
続いて「本登録中」を設定していきます。
本登録中は、本登録完了時の設定と1番下の「配信スケジュール」だけ変わります。
それ以外は、本登録完了時設定と全て同じになります。
「本登録中」のタブをクリックします。
クリックすると、このように表示されます。
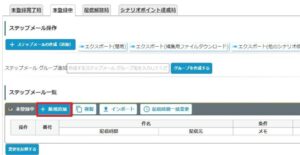
「新規追加」をクリックします。
クリックすると「本登録完了時」と同じ画面になるので設定をしていきます。
最後の「配信スケジュール」は、送る日にちと時間を変更していきます。
こちらの画面を参考にしてくださいね。
メール文を追加する場合は「新規追加」から増やすことができます。
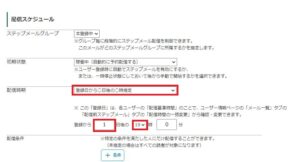
配信時期は、「登録日から〇日後の〇時指定」を選択します。
本登録完了日から、翌日にメールを送るためには、
登録から1日後の19時と入れます。
1と19を変更していきます。
時間設定は、18時~20時あたりで設定してください。
ステップメールを送る回数は、ご自身で決めて下さいね。
例えば、5回分のステップメールを送る場合は、
- 登録から2日後の19時
- 登録から3日後の19時
- 登録から4日後の19時
- 登録から5日後の19時
このように日にちを、1日ずつ入れていきます。
すべて完了したら、メール内容が間違っていないか、テストメールで確認してみましょう。
テストメールは、本文の下に「テストメール送信」欄に自分のメールアドレスを入力してください。
これで読者がメルマガに登録すれば、全てのメールが自動で読者に送られます。
まとめ
今回は、マイスピーのステップメールの設定を解説しました。
メルカマ配信って難しそう、そう思ってる方も多いのではないでしょうか?
確かに管理ページを見るとたくさんの機能がありますが、使うのはごくわずかです。
それだけでステップメールが自動配信されるのでリスト化集客にはとても便利ですよね。
メルマガ配信スタンドを設定すれば、より多くの読者と親密になれます。
内容の濃いコンテンツをお届けすることで、成約率にも表れてくるので試してみてくださいね。
ブログやサイトで成果が出ていない人には、マイスピーのメルマガ配信スタンドの
ステップメールの活用を是非オススメします。
初心者は、スタンダードプランからスタートしてみましょう。